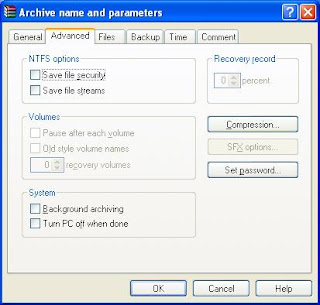Mount a Drive or Partition to a Folder:-
Steps:-1
Go to run and Type:- COMPMGMT.MSC
Then Click on Disk Managment
A) Shrink a partition to create a new unallocated partition.
B) Right click on the unallocated partition, and click on New Simple Volume. (See screenshot below)
C) Click on the Next button. (See screenshot below)
((((Click on the image to see it Clearly))))
D) Select how much space you want of the maximum disk space available for the partition, and click on the Next button. (See screenshot below)
NOTE: Normally you will select all of the available space unless you wanted to create another partition with the left over maximum disk space.
E) Select (dot) Mount in the following empty
NTFS folder option, and click on the Browse button. (See screenshot below)
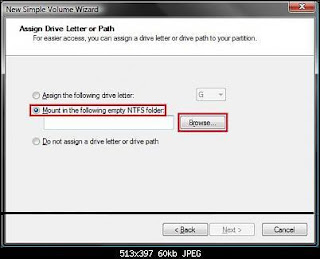
F) Navigate to the location you want to place the empty New Folder that will bmounted(mapped) to the partition, then click on the New Folder button.
(See screenshot below)

G) Type in a name for the folder to describe the mounted partition, and click on OK. (See screenshot below)

H) Click on the Next button. (See screenshot below)

I ) Type in a name (label) for the mounted partition. Check the Peform a quick format option box, then click on the Next button. (See screenshot below)

J) Click on the Finish button. (See screenshot below)

K) You now have a new mounted partition. (See screenshot below)
L) You now have a new partition that is mounted to the folder at the location you selected in step 1F. (See the example at the top of the tutorial)